Interface Walkthrough
This guide provides a detailed overview of the KeepTrack user interface, explaining each component and its functionality.
Top Menu Bar
The top menu bar contains essential information and quick-access controls. It is located at the top of the screen.

Ordinal Date / JDay
Displays the current Ordinal Date (sometimes referred to as the Julian Day, or JDay). It is the number of days since the start of the year. This is read-only and clicking it will not do anything.
Clock
Shows the current UTC time of the simulation. By default it is set to the current time, but users can adjust it by clicking on it and changing the date and time with the popup menu.
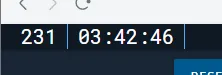
Sound Toggle
Allows users to turn on/off sound effects within the application.

Legend/Filter
Opens a panel displaying the color-coding legend for various object types and provides filtering options.
Help Button
This will toggle a popup with some basic information about the current open side menu. For example, if the Sensor List side menu is open, the help popup will provide information about the Sensor List plugin.
It will not provide information if there is no side menu open.
Search Bar
Enables users to search for specific satellites, debris, or other space objects. There is a minimum of 3 characters required to search. Results will be displayed in the search dropdown. Users can search using:
- NORAD ID (e.g., 25544)
- Object name (e.g., ISS)
- International Designator (e.g., 1998-067A)
- Launch Vehicle (e.g., Falcon 9)
Side Menu (Left)
The left side menu provides access to various plugins and settings. Top open the side menu you need to select an icon from the bottom icon drawer.
Various Plugins Overview
There are numerous plugins available in the side menu, each providing specific functionalities. Here are some examples:
- Sensor List: Manage and select different ground-based sensors.
- Look Angles: Calculate and display look angles between a sensor and a satellite.
- New Launch: Create a new satellite launch based on a current object.
- Breakup: Generate a breakup event for a selected satellite.
- Color Schemes: Select different color schemes for the application interface.
Settings Sub-Menu
Accessed through a gear icon, this sub-menu allows users to configure certain plugin-specific settings.
Bottom Menu
The bottom menu provides quick access to various tools and views. Each icon represents a different feature or plugin.

Satellite Info Box
Provides detailed information about a selected satellite or space object. It is only visible when a satellite or object is selected.
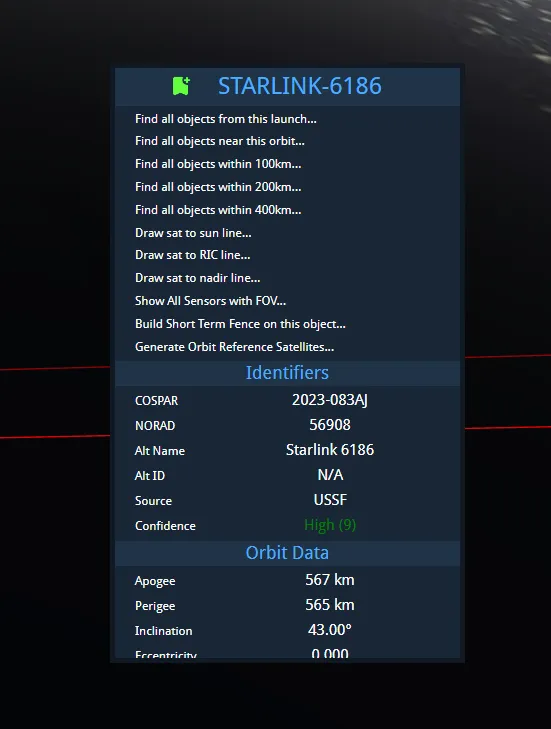
Top Links
Quick links to various actions related to the selected object. Here are a few examples:
- Find all objects from the same launch
- Find all objects near the same orbit
- Find all objects near the selected object
- Draw a line from the selected object to the Sun
- Draw lines to all sensors with line of sight
Orbit Info
Displays key orbital parameters such as:
- Inclination
- Eccentricity
- Period
- Apogee/Perigee
Object Data
Shows general information about the selected object such as:
- Launch date
- Country of origin
- Radar Cross Section (RCS)
Mission
Provides additional details about the selected object’s mission, including:
- Purpose
- User
- Shape
- Mass
Draggable
The menu can be dragged around the screen for better visibility.
